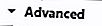İpucu: İndirmek istediğiniz PDF dosyasının adını değiştirmek için indirme bağlantısını sağ tıklayın ve Farklı Kaydet'i seçin.
- Microsoft Edge
- Internet Explorer
- Google Chrome
- Mozilla Firefox
- Opera

Microsoft Edge, PDF dosyalarını varsayılan olarak indirmez ve bu ayar değiştirilemez. Ancak, Edge, PDF'yi tarayıcıda açtıktan sonra kaydetme seçeneği sunar.
- Görüntülemek veya indirmek istediğiniz PDF dosyasına göz atın ve tıklayın.
- Dosya, tarayıcı penceresinde otomatik olarak açılmalıdır.
- PDF'yi kaydetmek (indirmek) için,


Internet Explorer kullanıcıları
Microsoft Edge'e benzer şekilde, Internet Explorer, kullanıcıların tarayıcıda açmak yerine PDF dosyalarını varsayılan olarak indirmelerine izin vermez. Ancak, aşağıdaki adımlar nasıl görüntüleneceğini veya indirileceğini gösterecektir.
- Internet Explorer’ı açın.
- Görüntülemek veya indirmek istediğiniz PDF dosyasına göz atın ve tıklayın.
- Ekranınızın altında bir kutu görünmelidir.

- Aç düğmesi PDF'yi görüntülemenizi ve Kaydet'i indirmenizi sağlar.

Google Chrome kullanıcıları
Varsayılan olarak, Google Chrome, indirilenler klasörüne kaydetmek yerine, tarayıcı penceresinde bir PDF dosyası açar. Google Chrome'un tarayıcıdaki PDF dosyalarını işleme biçimini değiştirmek için aşağıdaki adımları izleyin.
- Google Chrome'u açın.
- Tıkla

- Beliren açılır menüden Ayarlar'ı seçin.
- Ayarlar penceresinin en altına gidin ve

- Gizlilik ve güvenlik bölümünde, İçerik Ayarları 'nı tıklayın.

- Aşağı kaydırın ve PDF belgeleri seçeneğini tıklayın.
- Otomatik olarak Chrome'da açmak yerine PDF dosyalarını indir seçeneğinin yanında, geçiş düğmesini açık konumuna getirin.


- Ayarlar sekmesini kapatın; artık herhangi bir PDF Chrome'da açılmalı veya önceki adımda seçtiğinize göre indirilmelidir.

Mozilla Firefox kullanıcıları
Firefox kullanıyorsanız, aşağıdaki adımları izleyin.
- Mozilla Firefox’u açın.
- Tıkla

- seçmek

- Ekranın sol tarafında, Genel'in seçili olduğundan emin olun.
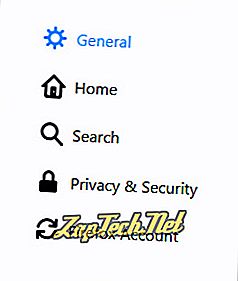
- Uygulamalar altında, PDF bölümünü arayın ve tıklayın.

- Firefox'un PDF dosyalarını otomatik olarak indirmesini sağlamak için açılır menüden Dosyayı Kaydet'i seçin.
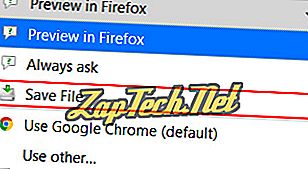
İpucu: PDF dosyalarının tarayıcıda tekrar açılmasını sağlamak için bu adımları tekrarlayın ve başka bir program seçmek için (varsayılan) veya Başka kullan ... öğesini seçin.

Opera kullanıcıları
Opera, varsayılan olarak indirilenler klasörüne kaydetmek yerine, tarayıcı penceresinde bir PDF dosyası açar. Opera'nın PDF dosyalarını tarayıcıda nasıl kullanacağını değiştirmek için aşağıdaki adımları izleyin.
- Opera İnternet tarayıcısını açın.
- Opera menüsünü tıklayın

- Beliren açılır menüden Ayarlar'ı seçin.
- Tıkla
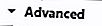
- Gizlilik ve güvenlik bölümünde, İçerik Ayarları 'nı tıklayın.

- Aşağı kaydırın ve PDF belgeleri seçeneğini tıklayın.
- Opera’da otomatik olarak açmak yerine PDF dosyalarını indir seçeneğinin yanında, geçiş düğmesini açık konumuna getirin.


- Ayarlar sekmesini kapattığınızda, Opera’da herhangi bir PDF açılmalı veya önceki adımda seçtiğinize göre indirilmelidir.