

- Microsoft Edge tarayıcısını açın.
- Ekranın sağ üst köşesinde, simgesine tıklayın.

- Beliren açılır menüden Ayarlar'ı seçin.
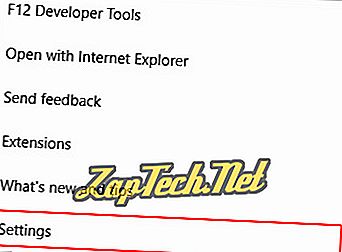
- Sık kullanılanları ve diğer bilgileri al bölümünün altında, Başka bir tarayıcıdan al düğmesini tıklayın.

Yer imlerini başka bir tarayıcıdan içe aktar
Sonraki ekranda, yer imlerini almak istediğiniz tarayıcıyı seçin ( A ) ve ardından İçe Aktar düğmesini ( B ) tıklayın. Yer imlerinizi içe aktarmakta başarılıysanız, "Hepsi tamam!" onay mesajı ( C ).

Bir dosyaya ver veya ver
Sık kullanılanları HTML dosyası olarak kaydetmek, onları yedeklemek, taşımak veya geri yüklemek için uygun bir yoldur. Her iki düğmeyi de tıklayıp önceden kaydedilmiş bir dosyayı kaydedin veya bulun.
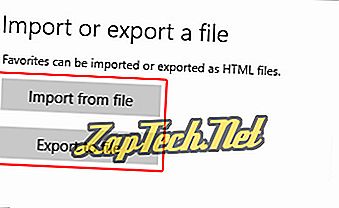

Microsoft Internet Explorer
Internet Explorer sürüm 11 kullanıcıları
- Microsoft Internet Explorer tarayıcısını açın.
- Ekranın sağ üst köşesinde, simgesine tıklayın.

- Görünen menüde, yanındaki aşağı oka tıklayın.

- Beliren açılır menüden, Al ve Ver ...
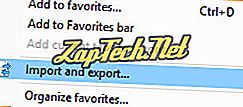
- Alma / Verme Ayarları menüsünde, başka bir tarayıcıdan içe aktarmak, bir dosyadan içe aktarmak veya bir dosyaya aktarmak istediğinizi ( A ) seçmek için yandaki seçicileri kullanın. Sonra tıklayın

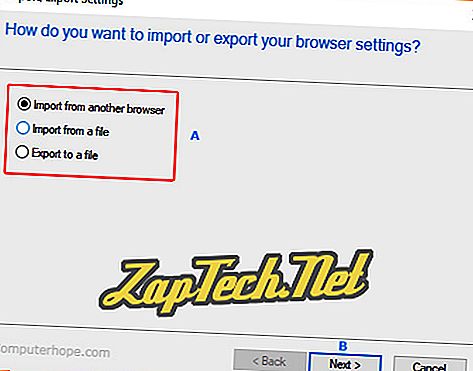
Sık kullanılanları başka bir tarayıcıdan içe aktar
- Tıkladıktan sonra ekranda

- Yer imlerini almak istediğiniz tarayıcının yanındaki kutuyu işaretleyin.
- Tıkla


Sık kullanılanları bir dosyadan içe aktar
- Tıkladıktan sonra ekranda


- İlgilendiğiniz konumun yanındaki kutuyu işaretleyin ve ardından Tamam

- Tıkla

- Dosyayı bulduktan sonra içe aktarma konumunu seçin ve ardından Tamam


- Tıkla

Sık kullanılanları bir dosyaya aktar
- Tıkladıktan sonra ekranda

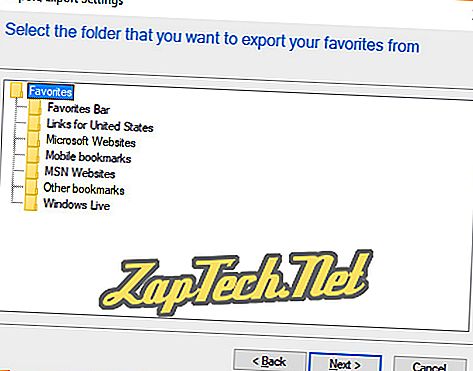
- Konumunuzu seçtikten sonra,

- Tıkla

- Dosyanızı nereye kaydedeceğinizi seçtikten sonra,

- Tıkla


Internet Explorer 5 - 8 sık kullanılanları yedekleme
- Internet Explorer'da, Dosya menüsünü ve İçe ve Dışa Aktar'ı tıklayın .
- Al ve Ver penceresinde, İleri'ye tıklayın.
- Sık Kullanılanları Dışa Aktar'ı ve ardından İleri'yi tıklayın.
- Yedeklemek istediğiniz klasörü seçin; Tüm sık kullanılanları yedeklemek istiyorsanız, Sık Kullanılanlar klasörünü vurgulanmış halde bırakın ve İleri'ye tıklayın.
- Sık kullanılanlarınızı kaydetmek istediğiniz hedefi seçin ve İleri'ye tıklayın.
- Son'u tıklayın.
Internet Explorer 5 - 8, bir IE veya Netscape yedeklemesinden yedekleme dosyalarını kurtarma
- Internet Explorer'da, Dosya menüsünü ve İçe ve Dışa Aktar'ı tıklayın .
- Al ve Ver penceresinde, İleri'ye tıklayın.
- Sık Kullanılanları İçe Aktar'ı ve ardından İleri'yi tıklayın.
- Favorilerinizi içeren konumu seçin ve İleri'ye tıklayın.
- Sık kullanılanlarınızı kaydetmek istediğiniz yeri seçin ve İleri'ye tıklayın.
- Son'u tıklayın.

Google Chrome
Not: Chrome, tüm ayarlarınızın ve yer işaretlerinin Google hesabınıza bağlanması ve otomatik olarak yedeklenmesi bakımından benzersizdir.
- Google Chrome tarayıcısını açın.
- Pencerenin sağ üst köşesinde, simgesine tıklayın.

- Farenizi Yer İmlerinin üzerine getirin .

Yer imlerini başka bir tarayıcıdan içe aktar
- Yer imlerini ve ayarları al ... 'ı seçin .
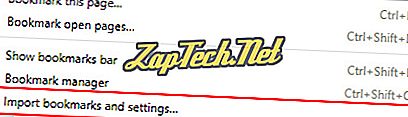
- Açılır menüden, yer imlerini almak istediğiniz tarayıcıyı seçin ( A ), ardından İçe Aktar ( B ) seçeneğini tıklayın.
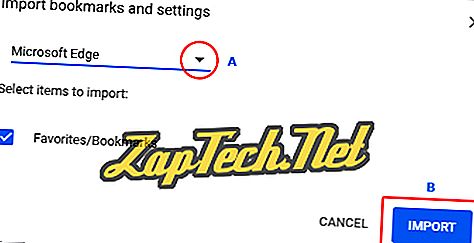
- Alma işleminiz başarılıysa, bir onay ekranı görmeniz gerekir.
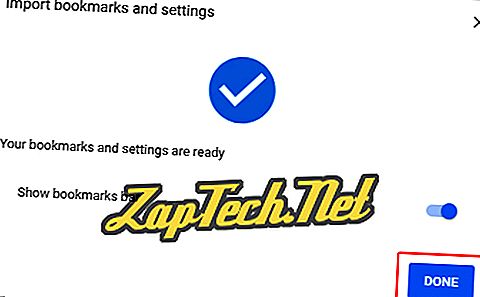
Bir dosyadan içe veya dışa aktar
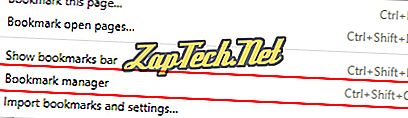
- Yer imleri yöneticisinde, Tamam

- Yer imlerini içe aktar veya Yer imlerini dışarı aktar seçeneğini belirleyin .

- Her iki düğmeyi de tıklayıp önceden kaydedilmiş bir dosyayı kaydedin veya bulun.

Mozilla Firefox
- Mozilla Firefox tarayıcısını açın.
- Pencerenin sağ üst köşesinde, simgesine tıklayın.

- Açılan menünün ortasında, Kitaplık'ı seçin.

- Kütüphane menüsünde Yer İmleri'ni seçin .

- Pencerenin altındaki Tüm yer imlerini göster'i seçin.

- Görünen pencerede, İçe Aktar ve Yedekle öğesini tıklayın .
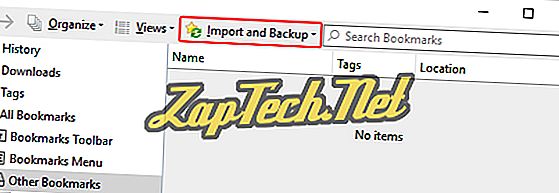
Yer imlerini başka bir tarayıcıdan içe aktar
- Başka Bir Tarayıcıdan Veri İçe Aktar ... seçeneğini seçin .
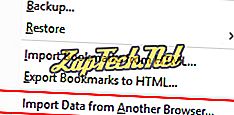
- Yer imlerini almak istediğiniz tarayıcıyı seçin ( A ), ardından İleri ( B ) düğmesini tıklayın .

Yer imlerini bir dosyaya verme
- Yer İşaretlerini HTML’ye Aktar ... seçeneğini seçin .

- Yer imleri dosyanızı kaydedeceğiniz bir konum seçin, ardından Tamam

Yer işaretlerini bir dosyadan içe aktar
- HTML’den Yer İmlerini İçe Aktar ... seçeneğini seçin .
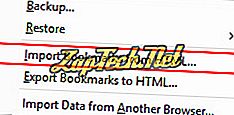
- Yer imleri dosyanızı kaydedeceğiniz bir konum seçin, ardından


Opera
- Opera tarayıcısını açın.
- Tarayıcı penceresinin sol üst köşesinde, simgesine tıklayın.

- Görünen açılır menüde, fare imlecinizi Yer İmlerinin üzerine getirin.
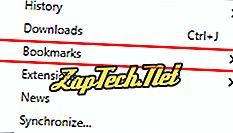
Yer imlerini başka bir tarayıcıdan içe aktar
- Yer imlerini ve ayarları al ... 'ı seçin .

- Yeni menüde yer imlerini almak istediğiniz tarayıcıyı seçin ( A ), ardından Al ( B ) düğmesini tıklayın.
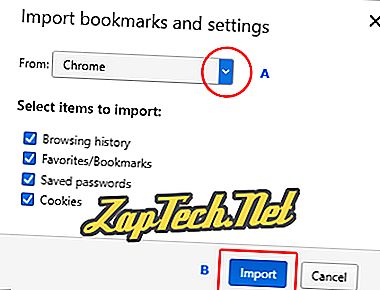
- İçe aktarma işleminiz başarılıysa, bir onay mesajı görürsünüz. Bitti'yi tıklayın.
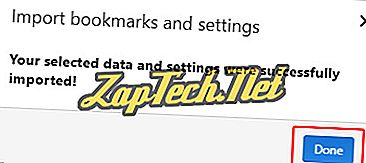
Yer imlerini bir dosyaya verme
- Yer imlerini dışa aktar ... 'ı seçin .

- Yer imlerinizi istediğiniz yere göz atın, ardından yer işaretini tıklayın.


Netscape
Not: Varsayılan olarak, Netscape yer imlerinizi bookmarks.html olarak kaydeder.
Netscape Communicator ve Netscape 7.0 ve üzeri yer imlerini yedekleme
- Netscape'de Yer İmleri'ni ve ardından Yer İmlerini Yönet'i tıklatın ... veya siz benim kısayol tuşu birleşimi Ctrl + B tuşlarına basın.
- Yer İşareti Yöneticisi'nde, Araçlar'ı ve ardından Ver'i tıklatın.
- Dosyayı vermek istediğiniz konumu seçin ve Tamam'ı tıklayın.
Netscape Communicator ve Netscape 7.0 ve üzeri, yedekleme dosyalarını Netscape yedekleme veya Internet Explorer'dan kurtarma
- Netscape'de Yer İmleri ve Yer İmlerini Yönet ... seçeneğine tıklayın veya Ctrl + B kısayol tuş bileşimine basabilirsiniz.
- Yer İşareti Yöneticisi'nde, Araçlar'ı ve ardından İçe Aktar'ı tıklayın.
- Almak istediğiniz dosyayı seçin ve Aç 'ı tıklayın.













