Aşağıda bazı ana metin editörlerinde bir belgeyi kontrol etmenin farklı yazım yöntemleri vardır.

- Microsoft Word, FrontPage veya Outlook'u ve düzenlemek istediğiniz belgeyi açın.
- F7 tuşuna basın.
veya
- Microsoft Word, FrontPage veya Outlook'u ve düzenlemek istediğiniz belgeyi açın.
- Araçlar'ı tıklayın
- Yazım ve Dilbilgisine Tıklayın
Yukarıdaki adımları izlemekte olduğunuz belgede yazım denetimi başlatılır. Bulunan her bir yazım hatası, sözcüğü kullanılabilir önerilerden biriyle değiştirme seçenekleri sunar. Sözcük doğru yazıldığından, yoksay . Sözcük yanlış yazılmışsa ve bu yazım hatasının belgenizde yapıldığına inanıyorsanız, Tümünü Değiştir . Veya, kelimeyi alternatif bir yazım biçiminde değiştirmek istiyorsanız, öneri listesindeki önerilerden birini ve ardından Değiştir'i tıklayın.
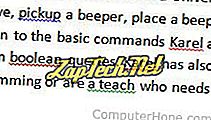
Microsoft Not Defteri ve WordPad
Microsoft Not Defteri ve Microsoft WordPad'in herhangi bir yazım denetimi çözümü yoktur. Yazım yapmanız gerekirse, bu programlardan birinde yazılmış bir belgeyi kontrol edin, çevrimiçi çözümlerden birini kullanın veya belgeyi Microsoft Word gibi başka bir programda açın.
Corel WordPerfect
Corel WordPerfect'in tüm sürümleri bir belgeyi kontrol edebilir. Bir belgeyi yazım denetimi yapmak için aşağıdaki adımları izleyin.
- Corel WordPerfect ve düzenlemek istediğiniz belgeyi açın.
- Ctrl + F1 tuşlarına basın
veya
- Corel WordPerfect ve düzenlemek istediğiniz belgeyi açın.
- Araçlar'ı tıklayın
- Yazım Denetleyicisi'ni tıklayın
OpenOffice Yazar ve Calc
OpenOffice yazıcısındaki bir dokümanı aşağıdaki adımları izleyerek yazım denetimi yapabilirsiniz.
- OpenOffice yazıcısını ve düzenlemek istediğiniz belgeyi açın.
- F7 tuşuna basın.
veya
- OpenOffice yazıcısını ve düzenlemek istediğiniz belgeyi açın.
- Araçlar'ı tıklayın
- Yazım Denetimi'ni tıklayın
Yazım denetimi Google Dokümanlar
Aşağıdaki adımları izleyerek Google Dokümanlar'da bir dokümanı kontrol edebilirsiniz.
- Düzenlemek istediğiniz Google Dokümanlar belgesini açın.
- Araçlar'ı ve ardından Yazım Denetimi'ni tıklatın.
İpucu: Microsoft Word’de olduğu gibi, Google Dokümanlar’da yazdığınız gibi, yanlış yazdığınız herhangi bir kelimenin kırmızı renkte dalgalı olması vurgulanır. Ayrıca kırmızı altı çizili herhangi bir kelimeyi sağ tıklayıp doğru yazımı seçebilirsiniz.
Diğer metin editörleri
Kullanmakta olduğunuz metin editörü yukarıda listelenmemişse, yazım denetimi çözümü için programın çevrimiçi belgelerini aramayı deneyin. Hemen hemen her program için çevrimiçi yardımı F1 tuşuna basarak açabilirsiniz. Çevrimiçi yardımı ararken "yazım denetimi" ile ilgili hiçbir şey bulamazsa, program bu işlevi sunmayabilir. Bu durumda, alternatif bir program düşünebilirsiniz.
Çevrimiçi çözümler
Belgelerinizi sizin için kontrol etmek için birkaç çevrimiçi servis mevcuttur. Ayrıca, tarayıcınıza bir yazım denetimi işlevi sunabilecek web tarayıcınız için eklentiler de bulunur.
Yazım denetimi çözümleri için bir arama yapın.
