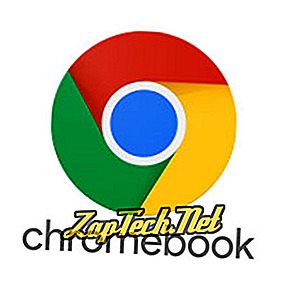
- Google sürücü
- Gmail
- Google Takvim
- Google Oyun
Google Dokümanlar, Google E-Tablolar, Google Slaytlar ve Google Çizimler de dahil olmak üzere Google Drive’daki tüm birincil uygulamalar çevrimdışı çalışır. Kullanıcının belgeleri oluşturmasını ve düzenlemesini sağlar; bu da İnternet bağlantısı yeniden kurulduğunda senkronize edilir. Ancak, önce bu özelliği etkinleştirmeniz gerekir.
Not: Google Drive’ın çevrimdışı işlevini etkinleştirmek için İnternet’e bağlı olmanız gerekir.
- Google hesabınıza giriş yapın.
- Adres çubuğuna: drive.google.com/drive/settings yazarak ayarlar menüsüne girin .
- Ayarlar penceresinde, Genel sekmesinin altındaki Çevrimdışı bölümünü arayın.

- Çevrimdışı olarak düzenleyebilmeniz için Google Dokümanlar, E-Tablolar, Slaytlar ve Çizimler dosyalarını bu bilgisayara senkronize et seçeneğinin yanındaki kutuyu işaretleyin.
Gmail
Gmail, kullanıcıların çevrimdışıyken e-posta iletilerini okumalarını, silmelerini, düzenlemelerini ve yanıtlamalarını sağlar. Ancak, e-posta yanıtlarınızın İnternet bağlantısı yeniden kuruluncaya kadar gönderilmeyeceğini unutmayın.
- Google hesabınıza giriş yapın.
- Çevrimdışı Gmail uygulamasını indirin.
- Klavyenizdeki Ara tuşuna (büyüteç) basın.
- Aşağıdakine benzer bir menü görünmelidir.
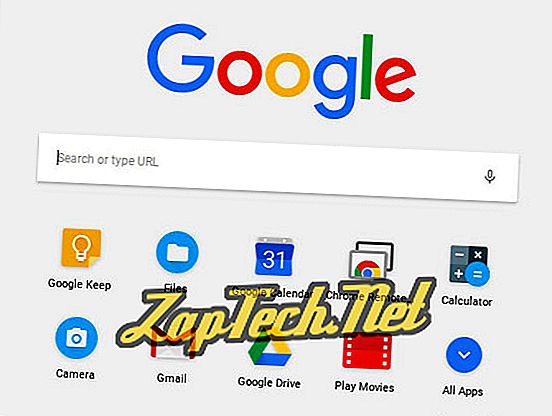

- Çevrimdışı Gmail uygulamasını bulun ve çift tıklayın (sağda gösterilmiştir).
- Çevrimdışı postalara izin ver'in yanındaki daireyi kontrol edin, Devam Et'i tıklayın.
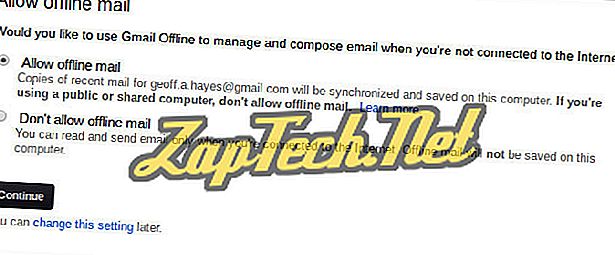
Google Takvim
- Google Takvim’i açın.
- Ekranın sağ üst köşesinin yakınında, simgesine tıklayın.

- Açılır menüden Çevrimdışı öğesini seçin.
- Görünen pencerede, Etkinleştir'i tıklayın.

Google Oyun
Google Play'de bir aboneliğiniz varsa, doğrudan Chromebook'unuza satın aldığınız tüm müzik, film veya TV şovlarını indirebilir, böylece çevrimdışı olarak keyfini çıkarabilirsiniz. Bunu yapmak için tıklayın.




