
- Microsoft Edge
- Internet Explorer
- Google Chrome
- Mozilla Firefox
- Opera
- Safari

Not: Yer imlerinize erişmek için her zaman ilk bölümdeki talimatları izleyerek başlayın. Yer imlerinizi silmek, düzenlemek ve yeniden adlandırmak gibi diğer tüm işlemler erişim talimatlarını izleyecektir.
Favorilerinize erişmek için:
- Microsoft Edge tarayıcısını açın.
- Ekranın sağ üst köşesinde, simgesine tıklayın.

- Görünen menünün sol tarafında, simgesine tıklayın.

Sık kullanılanları silmek için:
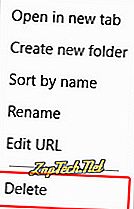
Sık kullanılanları taşımak ve düzenlemek için:
Favorilerinizi veya klasörlerinizi yeniden düzenlemek için sürükleyip bırakın.
Sık kullanılanları yeniden adlandırmak için:
- Yeniden adlandırmak istediğiniz favoriyi veya klasörü sağ tıklayın.
- Açılan menüden Yeniden Adlandır'ı seçin.
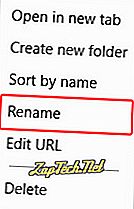
- İstediğiniz ismi girin ve Enter tuşuna basın.

Internet Explorer
Not: Yer imlerinize erişmek için her zaman ilk bölümdeki talimatları izleyerek başlayın. Yer imlerinizi silmek, düzenlemek ve yeniden adlandırmak gibi diğer tüm işlemler erişim talimatlarını izleyecektir.
Sık kullanılanlara erişmek için:
- Microsoft Internet Explorer’ı açın.
- Alt + C tuşlarına basın.
veya
- Tıkla

- İçeriğini genişletmek ve göstermek için herhangi bir Sık Kullanılanlar klasörüne tıklayın .
Sık kullanılanları silmek için:
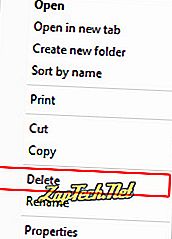
Sık kullanılanları taşımak ve düzenlemek için:
Favorilerinizi veya klasörlerinizi yeniden düzenlemek için sürükleyip bırakın.
Sık kullanılanları yeniden adlandırmak için:
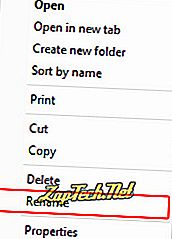
- İstediğiniz ismi girin ve Enter tuşuna basın.

Google Chrome
Not: Yer imlerinize erişmek için her zaman ilk bölümdeki talimatları izleyerek başlayın. Yer imlerinizi silmek, düzenlemek ve yeniden adlandırmak gibi diğer tüm işlemler erişim talimatlarını izleyecektir.
Yer imlerine erişmek için:
- Google Chrome tarayıcısını açın.
- Ctrl + Shift + O tuşlarına basın.
veya
- Click

- Fare imlecini Yer İmlerinin üzerine getirin ve ardından Yer imi yöneticisi'ni tıklayın.
Yer imlerini silmek için:
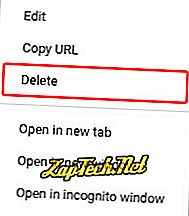
İpucu: Bir yer imini veya klasörü de sol tıklatabilir, ardından Sil tuşuna basın.
Yer imlerini taşımak ve düzenlemek için:
Yer imlerinizi veya klasörlerinizi yeniden düzenlemek için sürükleyip bırakın.
Yer imlerini yeniden adlandırmak için:
- Yeniden adlandırmak istediğiniz yer imini veya klasörü sağ tıklayın .
- Beliren açılır menüden Düzenle'yi seçin.
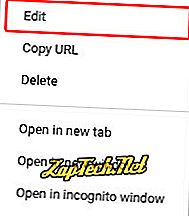
- İstediğiniz adı ( A ) yazın ve ardından Tamam

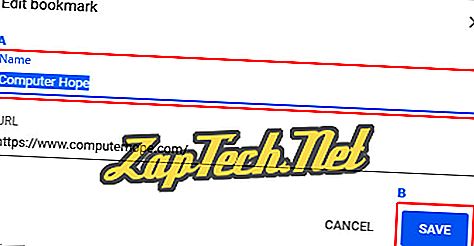

Mozilla Firefox
Not: Yer imlerinize erişmek için her zaman ilk bölümdeki talimatları izleyerek başlayın. Yer imlerinizi silmek, düzenlemek ve yeniden adlandırmak gibi diğer tüm işlemler erişim talimatlarını izleyecektir.
Yer imlerine erişmek için:
- Mozilla Firefox tarayıcısını açın.
- Ctrl + Shift + B tuşlarına basın.
veya
- Click

- Açılan menüden Tüm Yer İşaretlerini Göster'i seçin.

Yer imlerini silmek için:
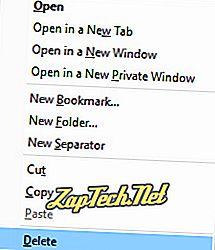
İpucu: Bir yer işaretini veya klasörü kaldırmak için bir yer işaretini tıklayabilir ve klavyenizdeki silme tuşuna basabilirsiniz.
Yer imlerini taşımak ve düzenlemek için:
Yer imlerinizi veya klasörlerinizi yeniden düzenlemek için sürükleyip bırakın.
Yer imlerini yeniden adlandırmak için:
- Yeniden adlandırmak istediğiniz yer imini veya klasörü bir kez tıklatarak vurgulayın (A).
- Kitaplık penceresinin (B) sağ alt kısmında Adı: etiketli alanı bulun.
- İstediğiniz ismi girin ve Enter tuşuna basın. Yer imi listesinin altındaki boş alana da tıklayabilirsiniz (C).
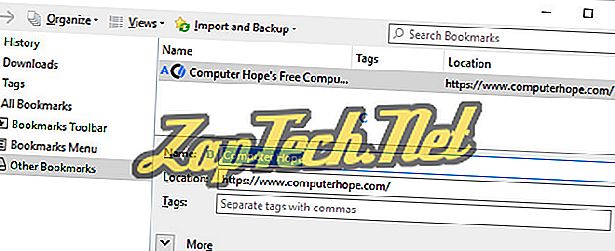

Opera
Not: Yer imlerinize erişmek için her zaman ilk bölümdeki talimatları izleyerek başlayın. Yer imlerinizi silmek, düzenlemek ve yeniden adlandırmak gibi diğer tüm işlemler erişim talimatlarını izleyecektir.
Yer imlerine erişmek için:
- Opera tarayıcısını açın.
- Ctrl + Shift + B tuşlarına basın.
veya
- Click

- Görünen açılır menüde, fare imlecinizi Yer İmlerinin üzerine getirin.
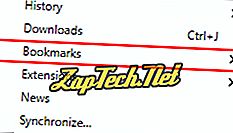
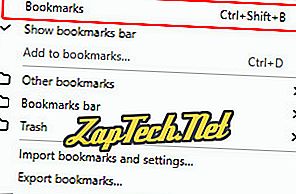
Yer imlerini silmek için:
- Ekranın sol tarafında, Yer İmleri bölümünde, kaldırmak istediğiniz yer iminin bulunduğu klasörü seçin .
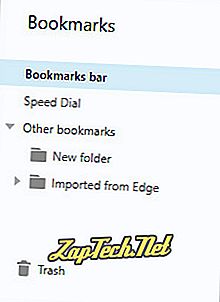
- Silmek istediğiniz yer imini bulun (sağdaki pencere) ve fare imlecini üstüne getirin.
- bir


Yer imlerini taşımak ve düzenlemek için:
Yer imlerinizi veya klasörlerinizi yeniden düzenlemek için sürükleyip bırakın.
Yer imlerini yeniden adlandırmak için:
- Ekranın sol tarafında, Yer İmleri bölümünde, yeniden adlandırmak istediğiniz yer iminin bulunduğu klasörü seçin .
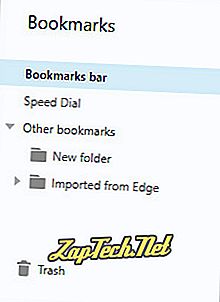
- Yeniden adlandırmak istediğiniz yer imini bulun (sağdaki pencere) ve fare imlecini bunun üzerine getirin.
- bir


- Söylenen simgeye tıkladığınızda , yer imini yeniden adlandırabilirsiniz . Bunu yaptıktan sonra Enter tuşuna basın .


Safari
Not: Yer imlerinize erişmek için her zaman ilk bölümdeki talimatları izleyerek başlayın. Yer imlerinizi silmek, düzenlemek ve yeniden adlandırmak gibi diğer tüm işlemler erişim talimatlarını izleyecektir.
Yer imlerine erişmek için:
- Safari tarayıcısını açın.
- Ekranın üstündeki araç çubuğundan Yer İmleri'ni seçin.
- Beliren açılır menüden Yer İşaretlerini Göster'i seçin.
Yer imlerini silmek için:
- Safari tarayıcısını açın.
- Ekranın üstündeki araç çubuğundan Yer İmleri'ni seçin.
- Beliren açılır menüden Yer İmlerini Düzenle'yi seçin.
- Vurgulanması için yer imini tıklatarak vurgulayın, sonra da Sil düğmesine basın.
Yer imlerini taşımak ve düzenlemek için:
Yer imlerinizi veya klasörlerinizi yeniden düzenlemek için sürükleyip bırakın.
Yer imlerini yeniden adlandırmak için:
- Safari tarayıcısını açın.
- Ekranın üstündeki araç çubuğundan Yer İmleri'ni seçin.
- Beliren açılır menüden Yer İmlerini Düzenle'yi seçin.
- Yeniden adlandırmak istediğiniz yer imini tıklayın, bir dakika bekleyin ve sonra tekrar tıklayın.
- Yer imindeki metnin maviye dönmesi gerekir. Yer imi için istediğiniz adı yazın.









