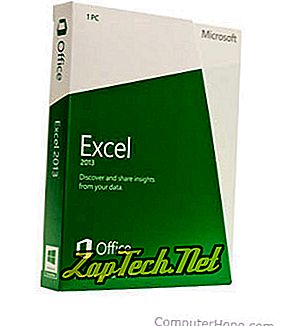
Not: Yeni bir hücre eklerken, verileri nasıl kaydırmayı seçtiğinize bağlı olarak o hücre etrafındaki verileri aşağı veya sağa taşıyacaksınız (kaydırmanız). Bitişik hücrelerde, seçili hücreyle aynı hizada olan veriler varsa, hizalanmamış olur. Bazı durumlarda, yeni bir hücre eklemek veya yeni bir hücre yerine yeni bir satır eklemek daha iyi olabilir.
Bir excel e-tabloya yeni bir hücre eklemek için aşağıdaki adımları izleyin.
- Hücreye fareyle bir kez tıklayarak yeni hücre eklemek istediğiniz hücreyi seçin.
- Yeni bir hücre eklemek istediğiniz hücreye sağ tıklayın.
- Açılan menüden Ekle'yi seçin.
- Hücrelerin etrafındaki verileri nasıl etkilemek istediğinize bağlı olarak Hücreleri sağa kaydır veya Hücreleri aşağı kaydır'ı seçin.
Not: Bir hücreyi çıkarırken, verileri nasıl kaydırmayı seçtiğinize bağlı olarak o hücre etrafındaki verileri yukarı veya sola taşır (kaydırırsınız). Bitişik hücrelerde, seçili hücreyle aynı hizada olan veriler varsa, hizalanmamış olur.
Bir hücreyi excel elektronik tablodan kaldırmak için aşağıdaki adımları izleyin.
- Kaldırmak istediğiniz hücreye sağ tıklayın.
- Açılan menüden Sil'i seçin.
- Hücrelerin etrafındaki verileri nasıl etkilemek istediğinize bağlı olarak Sola kaydır hücreleri veya Hücreleri yukarı kaydır seçeneklerinden birini seçin.
Excel'de satır ekleme
Excel 2007 ve üstü
- Satır eklemek istediğiniz hücreyi seçin. Örneğin, '3' satırına bir satır eklemek için, A3 hücresini veya 3. satırdaki diğer herhangi bir hücreyi seçin.
- Şerit menüsündeki Giriş sekmesinde, Ekle'yi tıklatın ve Sayfa Satırları Ekle'yi seçin. Ayrıca seçilen hücreye sağ tıklayıp Ekle'yi ve ardından Tüm satır seçeneğini de seçebilirsiniz.
İpucu: Aynı anda birden fazla satır eklemek istiyorsanız, birden fazla satırın üzerine gelin, ardından Ekle'yi tıklatın ve Sayfa Satırları Ekle'yi seçin. Örneğin, 3. satırdan başlayarak dört satır eklemek istiyorsanız 3. satırını ve ardından gelen üç satırı vurgulayın. Bunu, farenizi 3, 4, 5 ve 6 numaralı numaralara tıklayarak ve sürükleyerek yapın. Sonra Ekle'yi tıklatın ve Sayfa Satırları Ekle'yi seçin.
Excel 2003 ve öncesi
- Satır eklemek istediğiniz hücreyi seçin. Örneğin, '3' satırına bir satır eklemek için, A3 hücresini veya 3. satırdaki diğer herhangi bir hücreyi seçin.
- Menü çubuğunda Ekle'ye tıklayın ve Satırlar'ı seçin. Bu seçenek, sütunları vurgulayıp satırları vurgulamıyorsanız kullanılamaz.
İpucu: Aynı anda birden fazla satır eklemek istiyorsanız, birden fazla satırın üzerine gelin ve ardından Ekle'yi tıklayın ve Satırlar'ı seçin. Örneğin, 3. satırdan başlayarak dört satır eklemek için 3. satırı ve ardından gelen üç satırı vurgulayın. Bunu, farenizi 3, 4, 5 ve 6 numaralı numaralara tıklayarak ve sürükleyerek yapın. Ardından, Ekle'yi tıklatın ve Satırlar'ı seçin.
Excel 2007 ve üstü
- Silmek istediğiniz satırı veya satırları vurgulayın.
- Şerit menüsündeki Giriş sekmesinde, Sil'i tıklatın ve Sayfa Satırlarını Sil'i seçin. Ayrıca, vurgulanan satırdaki fareyle sağ tıklayıp Sil'i seçebilirsiniz.
Yukarıdaki adımları kullanarak satır veya satırları silin ve silinen satırların altındaki satırları hareket ettirin. Satırların içeriğini silmek istiyorsanız, klavyedeki Sil tuşuna basın.
Excel 2003 ve öncesi
- Silmek istediğiniz satırı veya satırları vurgulayın.
- Menü çubuğunda Düzenle'yi tıklayın ve Sil'i seçin. Ayrıca, vurgulanan satırdaki fareyle sağ tıklayıp Sil'i seçebilirsiniz.
Yukarıdaki adımları kullanarak satır veya satırları silin ve silinen satırların altındaki satırları hareket ettirin. Satırların içeriğini silmek istiyorsanız, klavyedeki Sil tuşuna basın.
Excel'de sütun ekleme
Excel 2007 ve üstü
- Sütun eklemek istediğiniz hücreyi seçin. Örneğin, 'C' sütununa bir sütun eklemek için C1 hücresini veya C sütununda bulunan diğer herhangi bir hücreyi seçin.
- Şerit menüsündeki Giriş sekmesinde, Ekle'yi tıklatın ve Sayfa Sütunları Ekle'yi seçin. Ayrıca seçilen hücreye sağ tıklayıp Ekle'yi ve ardından Tüm sütun seçeneğini de seçebilirsiniz.
İpucu: Aynı anda birden fazla sütun eklemek istiyorsanız, birden fazla sütunu vurgulayın, Ekle'yi tıklatın ve Sayfa Sütunları Ekle'yi seçin. Örneğin, C sütununa dört satır eklemek istiyorsanız, C sütununu vurgulayın. Ardından, C, D, E ve F harflerini tıklayıp sürükleyerek sağdaki üç sütunu vurgulayın. Alternatif olarak, C sütunu vurgulanmış durumdayken Shift tuşunu basılı tutun ve F sütun başlığını tıklayın. Ardından Ekle'ye tıklayın ve Sayfa Sütunu Ekle'yi seçin.
Excel 2003 ve öncesi
- Sütun eklemek istediğiniz hücreyi seçin. Örneğin, 'C' sütununa bir sütun eklemek için C1 hücresini veya C sütununda bulunan diğer herhangi bir hücreyi seçin.
- Menü çubuğunda Ekle'ye tıklayın ve Sütunlar'ı seçin. Bu seçenek, sütunları değil, satırları vurguladığınızda kullanılamaz.
İpucu: Aynı anda birden fazla sütun eklemek istiyorsanız, birden fazla sütunu vurgulayın, Ekle'yi tıklatın ve Sütunlar'ı seçin. Örneğin, C sütununa dört satır eklemek istiyorsanız, C sütununu vurgulayın. Ardından, C, D, E ve F harflerini tıklayıp sürükleyerek sağdaki üç sütunu vurgulayın. Alternatif olarak, C sütunu vurgulanmış durumdayken Shift tuşunu basılı tutun ve F sütun başlığını tıklayın. Ardından Ekle'ye tıklayın ve Sütun'u seçin.
Excel'de bir sütunu kaldırma
Excel 2007 ve üstü
- Silmek istediğiniz sütunu veya sütunları vurgulayın.
- Şerit menüsündeki Giriş sekmesinde, Sil'e tıklayın ve Sayfa Sütunlarını Sil'i seçin. Ayrıca, vurgulanmış sütunda farenizle sağ tıklayıp Sil'i seçebilirsiniz.
Yukarıdaki adımları kullanarak sütunu veya sütunları silin ve sütunları sağa sola doğru hareket ettirin. Sütunların içeriğini silmek istiyorsanız, klavyedeki Sil tuşuna basın.
Excel 2003 ve öncesi
- Silmek istediğiniz sütunu veya sütunları vurgulayın.
- Menü çubuğunda Düzenle'yi tıklayın ve Sil'i seçin. Ayrıca, vurgulanmış sütunda farenizle sağ tıklayıp Sil'i seçebilirsiniz.
Yukarıdaki adımları kullanarak sütunu veya sütunları silin ve sütunları sağa sola doğru hareket ettirin. Sütunların içeriğini silmek istiyorsanız, klavyedeki Sil tuşuna basın.
